Séance 09 - Utilisation avancée de Zotero
Support de présentation (ouvrir en grand) :
Utilisez les flèches ← et → pour naviguer entre les diapositives.
Sommaire
Enregistrement de la séance :
4. La recherche avancée #
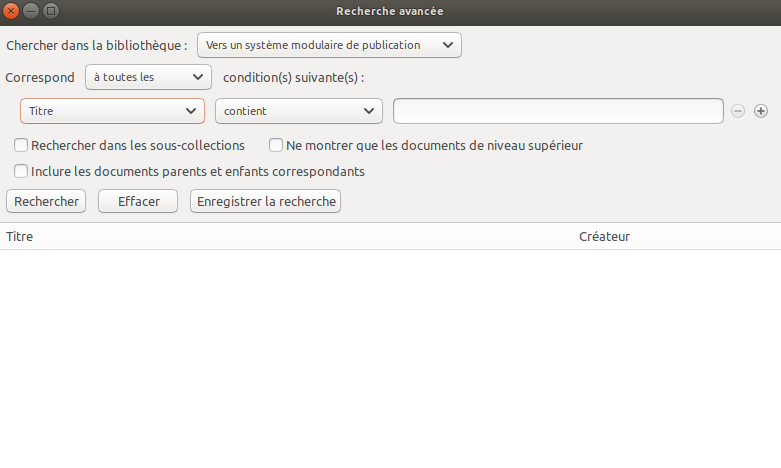
Vous pouvez rechercher dans toutes vos références en cliquant sur la loupe, vous accédez alors à une interface de recherche avancée.
5. Création de bibliographies #
5.1. Comment créer une bibliographie ? #
- le style bibliographique
- plusieurs milliers de styles : https://www.zotero.org/styles
- exemple : « Université de Montréal - APA (French - Canada) »
- création d’une bibliographie : statique ou dynamique
- pour citer une référence ou créer une bibliographie, il faut utiliser un style ou une norme ;
- il existe de nombreux styles de bibliographie (https://www.zotero.org/styles), dont certains sont déjà intégrés à Zotero ;
- par défaut je vous conseille d’utiliser le style suivant : « Université de Montréal - APA (French - Canada)" ;
- pour modifier le style par défaut de Zotero : Édition > Préférences > Citer ;
- chaque référence ou groupe de références peut être récupéré sous différents formats pour être intégré dans un document via un traitement de texte ;
- plus d’informations : https://www.zotero.org/support/fr/creating_bibliographies
- démonstration en cours.
5. Création de bibliographies #
5.2. Citer et créer une bibliographique directement dans un traitement de texte #
Citations et bibliographies dynamiques dans Word ou LibreOffice.
Zotero peut s’intégrer dans des outils comme les traitements de texte. Cela vous permet de citer des références et de créer des bibliographie plus facilement :
- ouvrez LibreOffice et vérifiez que vous disposez bien des options de Zotero (dans la partie supérieure gauche) ;
- si vous n’avez pas l’extension Zotero pour LibreOffice, installez là via le logiciel Zotero : Édition > Préférences > Citer > Traitements de texte > Installer le module LibreOffice
- vous pouvez ajouter une citation d’une référence préalablement enregistrée dans Zotero ;
- une fois des citations ajoutées, vous pouvez créer une bibliographie de ces citations ;
- si vous modifier vos références dans Zotero, vous pouvez mettre à jour votre document LibreOffice.
6. Création de compte #
6.1. Fonctionnalités proposées avec un compte #
- synchronisation
- sauvegarde
- interface web
- afficher ses références
- etc.
Créer un compte sur Zotero permet plusieurs fonctionnalités :
- synchroniser ses références avec un compte en ligne : elles sont sauvegardées et disponibles en se connectant depuis n’importe quel ordinateur ;
- utiliser l’interface web pour ajouter ou modifier vos références (moins pratique qu’avec le logiciel) ;
- rendre public et visible vos références pour les partager avec d’autres personnes ;
- échanger des références et en importer depuis d’autres comptes ;
- créer ou participer à des groupes ;
- pour créer un compte (gratuit, aucun message envoyé par Zotero) : https://www.zotero.org/user/register
7. Création et gestion de groupes #
7.1. À quoi sert un groupe ? #
- partager des références
- ouvrir les contributions
- afficher les contributions
Un groupe est une collection à laquelle plusieurs personnes peuvent participer :
- ajouter des références pour les rassembler dans un même groupe ;
- plusieurs personnes peuvent contribuer à un même groupe ;
- plusieurs rôles dans un même groupe : consulter, créer, modifier, administrer ;
- le groupe peut être public avec des permissions plus ou moins ouvertes ;
- un groupe est facilement accessible via l’API de Zotero.
8. BibTeX #
BibTeX est un format de fichier structurant une bibliographie :
- format qui a été créé en 1985 pour gérer les bases de données bibliographiques dans des fichier LaTeX ;
- le format BibTeX fonctionne par entrée bibliographiques : chaque entrée correspond à une description d’un document avec des items « mot-clef = valeur ».
@book{kirschenbaum_track_2016,
address = {{Cambridge, Massachusetts, Etats-Unis d'Am{\'e}rique}},
title = {Track Changes: A Literary History of Word Processing},
isbn = {978-0-674-41707-6},
shorttitle = {Track Changes},
language = {anglais},
publisher = {{The Belknap Press of Harvard University Press, 2016}},
author = {Kirschenbaum, Matthew G.},
year = {2016, cop. 2016}
}
9. Better BibTeX #
9.1. Installation de Better BibTex #
Better BibTex (https://retorque.re/zotero-better-bibtex/installation/) ajoute à Zotero des fonctionnalités très pratiques :
- affichage des clés de citation ;
- nouveaux formats d’export ;
- exports dynamiques (mises à jour automatiques) de bibliographies.
9. Better BibTeX #
9.2. Installez Better BibTeX #
https://retorque.re/zotero-better-bibtex/installation/
9. Better BibTeX #
9.3. Exercices #
- créez une collection avec plusieurs références que vous exportez au format BetterBibTeX avec l’option « Garder à jour »
- ajouter une référence à cette collection
- est-ce que le fichier BibTeX a été modifié ?
- verrouillez une clé de citation d’une référence de ce export
- modifiez les formats de clé, que s’est-il passé dans votre fichier BibTeX ?
10. Exercice final #
- indiquez l’adresse utilisée pour votre compte Zotero dans l’espace de discussion instantanée
- une fois que vous avez été ajouté·e au groupe
debugue-tes-humanites, vérifiez qu’il s’affiche bien dans Zotero - ajoutez plusieurs références dans la collection
test - verrouillez la clé de citation d’une ou plusieurs de vos références
- créez une collection et ajoutez-y une référence bibliogaphique